Czym jest kokpit?
Wszystko, co widzisz na swoim ekranie po poprawnym zalogowaniu, to główna strona panelu administracyjnego czyli Kokpit:
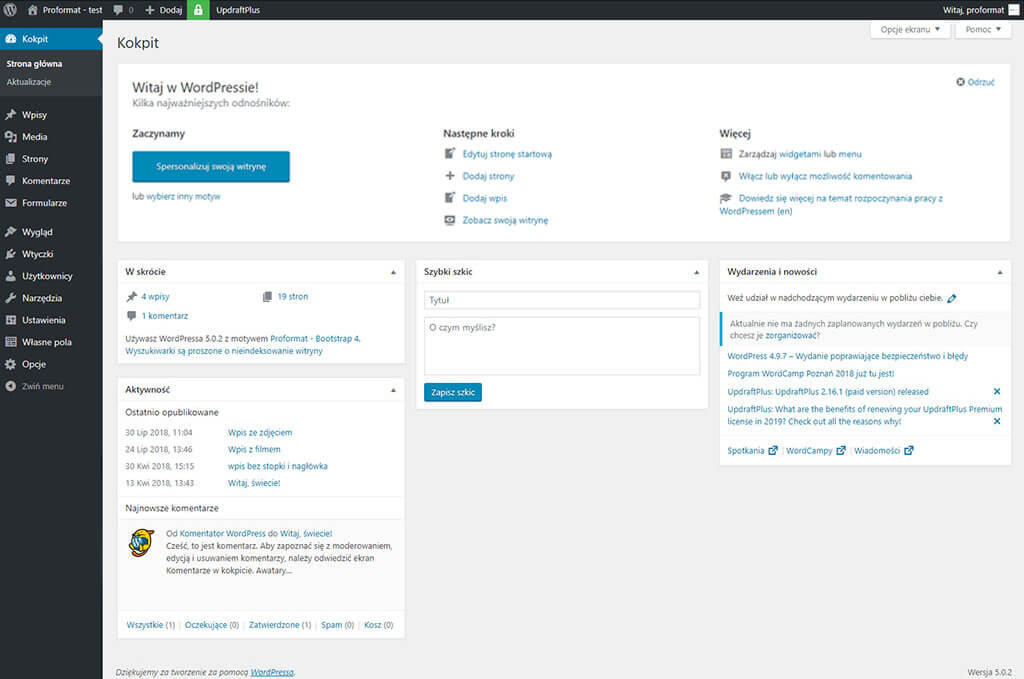
Elementy kokpitu
Wygląd kokpitu składa się z boksów tzn. widgetów wyświetlających różne treści: ostatnią aktywność na Twojej stronie, wydarzenia i nowości powiązane z WordPress oraz szybkie odnośniki do najważniejszych działań na stronie. Wymienione powyżej są wbudowanymi widgetami WordPress. Twórcy wtyczek zainstalowanych na Twojej stronie również mogą tworzyć i umieszczać w Kokpicie własne widgety informacyjne. Widoczność Widgetów możesz kontrolować – dowolnie włączać je lub wyłączać, wybierając przycisk Opcje ekranu, który znajduje się w prawym górnym rogu ekranu obok Pomocy. Możesz również zmieniać ich położenie na zasadzie “przeciągnij i upuść w inne miejsce – drag and drop”. W tym celu kliknij lewym przyciskiem myszy na interesujący Cię widget i poruszając myszką w dowolnym kierunku, przeciągnij go w nowe miejsce, a następnie puść przycisk myszy:
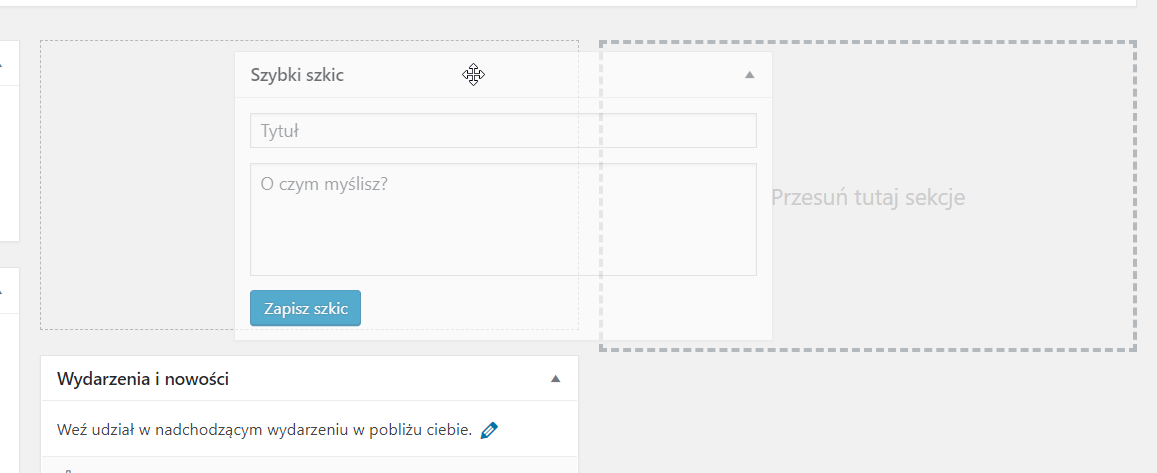
Panel administracyjny zawiera wiele innych elementów, które są bardzo często wykorzystywane podczas administrowania stroną:

Powyżej wyjaśniono działanie elementów treści kokpitu czyli widgetów (2) dostępne są również Opcje ekranu (3). Opcje ekranu mogą się różnić w zależności od zakładki panelu administracyjnego. Podczas omawiania kolejnych zakładek zostaną wskazane dodatkowe ustawienia schowane pod przyciskiem Opcje ekranu.
Po zalogowaniu, na samej górze okna przeglądarki, widoczna jest czarna belka (1), która umożliwia szybki dostęp do pewnych opcji, niezależnie od tego co robimy w naszym panelu administracyjnym. Na belce, po lewej stronie widnieje ikonka z logo WordPress, gdzie po naprowadzeniu kursora myszki i wybraniu odpowiedniej opcji, można dowiedzieć się więcej na temat samego WordPressa. Obok znajduje się ikona przedstawiającą mały domek wraz z nazwą Twojej strony internetowej. Po kliknięciu na przycisk otwiera się Twoja witryna – w ten sposób możesz na bieżąco śledzić zmiany, które wprowadzasz oraz to jak wygląda strona. Dalej można sprawdzić informacje na temat dostępnych aktualizacji wtyczek, komentarzy na stronie, czy też szybko dodać kolejny Wpis, Stronę, lub Użytkownika. W belce dostępne są również bardziej zaawansowane narzędzia i ustawienia dotyczące m.in. wykonywania kopii zapasowych. Więcej informacji o udostępnionych w tym miejscu opcjach można znaleźć w dalszej części Instrukcji.
Poniżej omawianej belki, po lewej stronie okna przeglądarki, znajduje się Menu główne panelu administracyjnego (5). Menu umożliwia nawigowanie się pomiędzy kolejnymi sekcjami dostępnymi do edycji, które pozwalają na zarządzanie stroną. Po kliknięciu na wybraną opcję w menu zostaniesz przekierowany do odpowiadającego jej ekranu panelu administracyjnego. Tam będziesz mógł dokonywać dalszych zmian w swojej witrynie. Wszystkie opcje dostępne w menu głównym panelu administracyjnego zostały szczegółowo omówione w kolejnych punktach niniejszej instrukcji.
Niezależnie od tego, na którym ekranie panelu administracyjnego obecnie pracujesz, w prawym, górnym rogu znajdziesz przycisk Pomoc (4). Kiedy klikniesz na przycisk, u góry okna pojawi się komunikat informujący o tym, do czego służy ekran panelu administracyjnego, który aktualnie wybrałeś. Jest to szybka instrukcja, a zarazem podpowiedź, która mówi jak możesz zmienić sposób wyświetlania treści oraz co możesz zrobić korzystając z tego ekranu. Ponadto, z prawej strony komunikatu umieszczono linki przekierowujące do Dokumentacji związanej z tematem, a także do Forum Pomocy Technicznej. Dzięki temu możesz uzyskać więcej informacji na dany temat.