Wysyłka zakupionych artykułów jest nieodzowną częścią prowadzenia sklepu internetowego oferującego produkty fizyczne. Aby sklep online był w pełni funkcjonalny i zoptymalizowany należy skonfigurować metody wysyłki produktów na platformie WooCommerce. Poprawna konfiguracja pozwoli na zautomatyzowanie procesu obliczania kosztów wysyłki zamówienia. Ustawienia związane z tym zagadnieniem znajdziesz przechodząc do zakładki WooCommerce (1) w menu głównym panelu administracyjnego, a następnie wybierając Ustawienia (2):
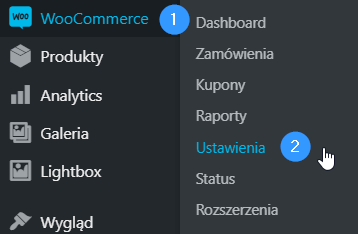
Na ekranie pojawi się panel dotyczący ustawień WooCommerce, który podzielony jest na kilka zakładek. W tym miejscu najistotniejsza jest zakładka Wysyłka (3):

Opcje zawarte w zakładce Wysyłka podzielone są na kolejne trzy sekcje: Strefy wysyłki (4), Opcje wysyłki (5) oraz Klasy wysyłkowe (6).
Strefy wysyłki
Pierwsza sekcja, Strefy wysyłki, dotyczy obszarów geograficznych, na których dostępne są wybrane metody wysyłki. Strefę wysyłki może stanowić obszar jednego państwa (np. Polska), ale może to być także np. jeden kontynent – wtedy na strefę składa się grupa państw. Można zdefiniować kilka stref, dla których dostępne będą różne metody wysyłki lub różne stawki. Dzięki geolokalizacji lub na podstawie wprowadzonego adresu Twój klient zobaczy dostępne metody wysyłki dla właściwej strefy. Oznacza to, że możesz dowolnie podzielić lokalizacje, do których dostarczasz przesyłki i dodać dowolną liczbę stref, a klienci i tak zobaczą wyłącznie metody wysyłki oraz stawki dostępne w interesującej ich strefie. Jednak strefy będą dopasowywane do lokalizacji po kolei. Oznacza to, że jeśli dany obszar znajduje się w więcej niż jednej strefie wysyłki, zostanie dla niego dopasowana strefa, która znajduje się wyżej w tabeli. Dlatego kolejność stref w tabeli ma znaczenie, a można na nią wpłynąć stosując metodę “przeciągnij i upuść” dla wybranego wiersza tabeli.
Wszystkie zdefiniowane strefy będą widoczne w tabeli znajdującej się w sekcji Strefy wysyłki, a każdy wiersz tej tabeli poświęcony jest jednej strefie. Kolumny tabeli przechowują informacje takie jak Nazwa strefy (8), Regiony (9) wchodzące w skład strefy oraz informacje na temat tego jakie Metody wysyłki (10) są dostępne dla danej strefy. Kiedy naprowadzisz kursor myszy na wybrany wiersz tabeli pojawią się dodatkowe opcje (11): Edytuj i Usuń, których możesz użyć do zarządzania zdefiniowaną strefą wysyłki. Na końcu tabeli znajduje się automatycznie utworzona strefa wysyłki: Lokalizacje nie objęte innymi strefami (12). Może być ona opcjonalnie używana dla regionów, które nie zostały przypisane do żadnej strefy.

Dla zdefiniowania i dodania nowej strefy wybierz przycisk Dodaj strefę wysyłki (7). Otworzy się okno, które pozwoli na dodanie kolejnej strefy:

W celu konfiguracji nowej strefy wysyłki musisz podać Nazwę strefy (13) oraz Regiony stref (14). Region może stanowić np. kraj albo kontynent, ale możesz ograniczyć ten obszar podając konkretne kody pocztowe (np. dla miasta). W kolejnym kroku Dodaj metodę wysyłki (15) – więcej informacji na temat metod wysyłki znajduje się w podrozdziale Metody wysyłki. Kliknij na przycisk, a następnie wybierz jedną z dostępnych metod. Pamiętaj, że dla każdej strefy możesz wybrać więcej niż jedną metodę wysyłki. Na koniec Zapisz zmiany (16).
Metody wysyłki
Przechodząc przez proces konfiguracji każdej ze stref wysyłki konieczne jest dodanie metod wysyłki, które będą dostępne w poszczególnych strefach. W celu dodania metody wysyłki należy przejść do trybu dodawania nowej strefy wysyłki (7), a następnie kliknąć na przycisk Dodaj metodę wysyłki (15), co spowoduje otwarcie kolejnego okna:

W oknie możesz wybrać z rozwijanej listy metodę wysyłki, którą chcesz dodać. Na liście widoczne są te metody, które wspiera dana strefa wysyłki. Standardowo dostępne metody to: Płaska stawka (17), Darmowa wysyłka (18), Odbiór osobisty (19). Po wybraniu metody kliknij na przycisk Dodaj metodę wysyłki (20).
W momencie gdy metoda zostanie dodana, pojawi się w tabeli przechowującej informacje o wybranych dla strefy metodach wysyłki. Każda dodana metoda stanowi osobny wiersz tabeli, a jej kolejne kolumny zawierają informacje takie jak Tytuł (21), to czy metoda jest Włączona (22) oraz jej Opis (23). Naprowadzając kursor mysz na odpowiedni wiersz tabeli można wywołać dodatkowe opcje (24), które pozwolą na Edycję lub Usunięcie dodanej metody. Przyciski znajdujące się po lewej stronie każdego wiersza tabeli pozwalają na zastosowanie technologii “przeciągnij i upuść”, co pozwala na zmianę kolejności metod na liście, a tym samym ustalenie kolejności wyświetlania dostępnych metod wysyłki dla klientów w Twoim sklepie internetowym.

Poza dodaniem metody dla strefy wysyłki najważniejsza część to jej konfiguracja, czyli wprowadzenie odpowiednich ustawień. W tym celu należy przejść do opcji Edycji (24), a pojawi się okno Ustawienia.
Ustawienia: Płaska Stawka
Okno z ustawieniami dotyczącymi metody Płaska stawka wygląda następująco:

Możesz wprowadzić tu Tytuł metody (26), czyli tytuł, który zobaczy klient podczas wyboru metody wysyłki; Status podatku (27) oraz Koszt (28) wysyłki. Płaska stawka wcale nie musi być stałą kwotą, a może być obliczana zależnie od tego co znajduje się w koszyku klienta. Można to zrobić w dwojaki sposób:
- wykorzystując symbol [qty], gdzie [qty] to liczba produktów w koszyku, które uzależnia koszt wysyłki od liczby produktów, które znajdują się w koszyku klienta.
Zatem wpisując w polu Koszt (28) wyrażenie: 5 + ( 2 * [qty] ), koszt wysyłki zamówienia wyniesie: 5 zł + 2 zł za każdą sztukę produktu, która znajdzie się w koszyku klienta; - wykorzystując symbol [fee], gdzie [fee] to dodatkowa opłata obliczana na podstawie procentu (argument percent) wartości złożonego zamówienia. Kiedy używasz argumentu percent przydatne może być określenie kwoty minimalnej (min_fee) oraz maksymalnej (max_fee) dla naliczanej dodatkowej opłaty.
Zatem wpisując w polu Koszt (28) wyrażenie: 10 + [ fee percent=”10” max_fee=”15” ], koszt wysyłki zamówienia wyniesie 10 zł + 10 % wartości zamówienia, ale maksymalnie będzie to 15 zł
Na końcu pamiętaj, że wprowadzone ustawienia należy zatwierdzić klikając na przycisk Zapisz zmiany (29).
Jeśli w swoim sklepie skonfigurowałeś klasy wysyłkowe, okno Ustawienia: Płaska stawka będzie wyglądało nieco inaczej, pojawią się tam dodatkowe pola:

Kiedy w Twoim sklepie jest zdefiniowanych kilka klas wysyłkowych, dla każdej z nich pojawi się osobne pole Koszt dla klasy wysyłkowej (30), gdzie możesz ustawić inny koszt wysyłki dla każdej z klas. Także w tym przypadku możesz zdefiniować dodatkowe koszty korzystając ze zmiennych [qty] oraz [fee] w ten sam sposób jak w przypadku płaskiej stawki. Kolejne pole – Brak klasy wysyłkowej (31) jest powiązane z ostatnim polem – Rodzaj kalkulatora (32). W ostatnim punkcie możesz wybrać z rozwijanej listy jedną z dwóch dostępnych opcji, która określi w jaki sposób będzie obliczany koszt wysyłki dla klas. Wybór opcji Na zamówienie spowoduje zastosowanie kosztu dla najdroższej klasy wysyłkowej przypisanej do produktów znajdujących się w koszyku klienta. Wybierając opcję Na klasę będzie miał zastosowanie koszt wysyłki, którego wartość została wpisana w polu Brak klasy wysyłkowej (31). Kończąc pracę w tym oknie Zapisz zmiany (33).
Ustawienia: Odbiór osobisty
Kolejna metoda wysyłki proponowana przez WooCommerce to Odbiór osobisty:

W tym oknie możesz wpisać Tytuł (34), który zobaczy użytkownik jako nazwę tej metody wysyłki; wybrać Status podatku (35), a także wprowadzić Koszt (36) dla opcji Odbioru osobistego. Zatem okno i zawarte w nim opcje nie różnią się od ustawień podstawowych dla metody Płaska stawka. Na końcu Zapisz zmiany (37).
Ustawienia: Darmowa wysyłka
Jeśli chcesz, możesz zaoferować swoim klientom Darmową wysyłkę, jednak najpierw należy wprowadzić stosowne ustawienia w odpowiednim oknie:

W oknie Ustawienia: Darmowa wysyłka należy wprowadzić Tytuł (38), który ukaże się Twoim klientom jako nazwa metody wysyłki. Kolejny krok to określenie kryterium jakiego Darmowa wysyłka wymaga (39), tzn. jaki warunek musi zostać spełniony, aby była możliwa taka opcja dostawy. Warunek należy wybrać z rozwijanej listy i może to być:
- brak – darmowa wysyłka dostępna jest dla wszystkich klientów, niezależnie od tego ile wynosi wartość zamówienia;
- kupon umożliwiający darmową wysyłkę – w swoim sklepie możesz tworzyć i honorować kupony, które uprawniają do skorzystania z darmowej wysyłki;
- minimalna wartość zamówienia – darmowa wysyłka dostępna jest dla klientów, którzy zrobią zakupy na określoną kwotę;
- minimalna wartość zamówienia lub kuponu – darmowa wysyłka dostępna jest dla klientów, którzy zrobią zakupy na określoną kwotę lub mają kupon na określoną kwotę minimalną;
- minimalna wartość zamówienia i kuponu – darmowa wysyłka dostępna jest dla klientów, którzy zrobią zakupy na określoną kwotę i skorzystają z kuponu o określonej kwocie minimalnej.
Minimalną wartość zamówienia (40), którą chcesz określić dla darmowej dostawy, wprowadź w odpowiednim polu. Po ukończeniu konfiguracji Zapisz zmiany (41).
Opcje wysyłki
Sekcja Opcje wysyłki wygląda w sposób następujący:

Pierwsza dostępna opcja to Obliczenia (42) i pozwala ona zdecydować, czy kalkulator wysyłki na stronie sklepu internetowego ma być włączony – wtedy klient sam może przeliczyć koszt dostawy, oraz czy koszty wysyłki mają być schowane przed wpisaniem adresu. Wpisanie adresu pozwala systemowi określić gdzie ma dotrzeć przesyłka, co skutkuje wyborem odpowiedniej strefy wysyłki. Jest to istotne w przypadku zdefiniowania kilku stref, w których ceny dostaw różnią się.
Kolejna rozpatrywana kwestia to Adres wysyłki (43). Do wyboru są trzy opcje: Domyślnie adres wysyłki, Domyślnie adres płatności, Wymuszaj wysyłkę na adres płatności. W tym miejscu należy wybrać, który adres będzie domyślnie stosowany jako adres wysyłki zakupionych w Twoim sklepie produktów. Należy pamiętać, że adres płatności może różnić się od adresu wysyłki. Zaznaczenie jednego z nich jako domyślnego skutkuje tym, że automatycznie koszty dostawy przeliczane są dla adresu domyślnego. Zmiana domyślnego adresu dostawy przez klienta może skutkować naliczeniem innych kosztów dostawy.
Ostatnia opcja pozwala włączyć Tryb debugowania (44). Włącz ten tryb jeśli chcesz pokazywać klientom pasujące strefy wysyłki dla podanego przez nich adresu. Jeśli masz problemy z opcjami wysyłki w swoim sklepie internetowym, spróbuj włączyć tryb debugowania.
Po zaznaczeniu wybranych opcji pamiętaj, aby zatwierdzić wprowadzone zmiany klikając na przycisk Zapisz zmiany (45).
Klasy wysyłkowe
Klasy wysyłkowe są definiowane w celu pogrupowania produktów dostępnych w Twoim sklepie internetowym pod kątem wysyłki. Jest to istotna kwestia jeśli sprzedajesz towary o różnych gabarytach, ponieważ stosując niektóre metody wysyłki cena będzie się różnić w zależności od rozmiarów paczki.
Przechodząc do ostatniej sekcji – Klasy wysyłkowe w zakładce Wysyłka na swoim ekranie zobaczysz taki widok:

Widok tej sekcji tworzy tabela z czterema kolumnami, w której dodając kolejną klasę wysyłkową utworzy ona następny wiersz w tabeli. W kolejnych kolumnach tabeli znajdują się informacje takie jak Klasa wysyłkowa (46), czyli nazwa klasy; Bezpośredni odnośnik (47), czyli wygenerowany bezpośredni adres URL; Opis (48) klasy wysyłkowej oraz Liczba produktów (49). Liczba produktów należących do danej klasy wysyłkowej będzie się zmieniać wraz z przyporządkowaniem klasy wysyłkowej dla kolejnych produktów. Możesz to zrobić edytując produkt w zakładce Produkty znajdującej się w menu głównym panelu administracyjnego WooCommerce. Więcej na ten temat znajdziesz w podrozdziale Dodaj nowy produkt.
Chcąc dodać nową klasę należy wybrać przycisk Dodaj nową klasę wysyłkową (50). Na skutek tego działania w tabeli pojawią się nowe pola tekstowe:

W polach tekstowych należy wpisać informacje dotyczące tworzonej klasy wysyłkowej. Pierwsze pole przeznaczone jest na Nazwę klasy wysyłkowej (52), która pomoże Ci w identyfikacji klasy w tabeli – nie będzie ona widoczna dla klientów sklepu. Kolejne pole – Bezpośredni odnośnik (53) pozostaw bez zmian, bezpośredni odnośnik zostanie wygenerowany automatycznie. W ostatnim polu możesz wprowadzić Opis widoczny w panelu (54), może to być opis klasy, który ułatwi pracę obsłudze sklepu. Kończąc tworzenie nowej klasy pamiętaj, aby kliknąć na przycisk Zapisz klasę wysyłkową (55). Naprowadzając kursor myszy na wiersz w tabeli odpowiadający danej klasie możesz skorzystać z dodatkowych opcji (51) i w ten sposób Edytować lub Usunąć klasę wysyłkową.