Wszystkimi produktami znajdującymi się w Twoim sklepie możesz zarządzać za pośrednictwem opcji dostępnych w zakładce Produkty (2). Zakładka znajduje się w menu głównym panelu administracyjnego (1), dostępnym po zalogowaniu się do panelu administracyjnego WooCommerce Twojego sklepu internetowego. Menu widoczne jest po lewej stronie ekranu:
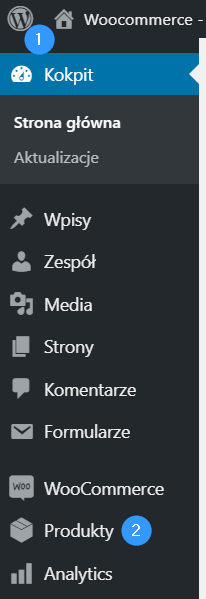
Przechodząc do zakładki Produkty na Twoim ekranie pojawi się następujący widok:
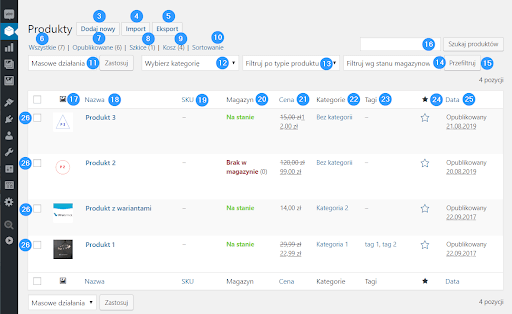
W tym panelu możesz zarządzać wszystkimi produktami, które znajdują się w Twoim sklepie internetowym. Główną część widoku stanowi tabela, w której każdy wiersz odnosi się do jednego elementu – w tym przypadku osobnego produktu. W kolejnych kolumnach tabeli dostępne są informacje na temat produktów. Dwie najważniejsze rzeczy pozwalające scharakteryzować towar to Obrazek (17), czyli miniaturka zdjęcia produktu oraz jego Nazwa (18). Kolejna kolumna w tabeli przechowuje informacje na temat SKU (19.) SKU to skrót od Stock Keeping Unit, jest to jednostka magazynowa, czyli unikalny numer przypisany do każdego produktu albo usługi, która może zostać zakupiona na stronie. Jest też kolumna Magazyn (20), w której można znaleźć informacje o tym, czy dany artykuł znajduje się w magazynie oraz ewentualnie w jakiej ilości. W tabeli może być wyświetlana również Cena (21) towaru. Jeśli produkt został przyporządkowany do określonej Kategorii (22) lub opisany Tagami (23), ich nazwy znajdziemy w odpowiednich kolumnach tabeli. Dalej można sprawdzić, czy produkt jest Wyróżniony (24) oraz Datę (25) kiedy został opublikowany w sklepie, a jeśli jeszcze nie jest widoczny dla klientów – kiedy ostatnio zmodyfikowano szkic.
Chcąc zarządzać pojedynczym produktem należy kliknąć w nazwę produktu, aby przejść bezpośrednio do trybu edycji lub skorzystać z jednej z opcji, które pojawią się po naprowadzeniu kursora na wiersz w tabeli dedykowany danemu artykułowi. Wspomniane opcje to: Edytuj (27), Szybka edycja (28), Kosz (29), Zobacz (30) i Zduplikuj (31). Kliknięcie na przycisk Edytuj powoduje przeniesienie do okna edycji produktu, natomiast Szybka edycja umożliwia szybką, uproszczoną zmianę niektórych atrybutów wybranego obiektu. Opcja Kosz jest używana, gdy chcemy usunąć produkt z listy, a zasadniczo po prostu przenieść go do folderu Kosz. Wtedy produkt nie jest dostępny w sklepie internetowym, ale można go łatwo przywrócić. Dopiero skorzystanie z opcji Usuń na zawsze (dostępnej dla produktów przeniesionych do kosza) wiąże się z trwałym usunięciem całego opisu i wszystkich cech towaru wprowadzonych podczas pracy w edytorze. Klikając na przycisk Zobacz zostaniesz przeniesiony do strony produktu w Twoim sklepie internetowym – jest to podgląd tego, jak wprowadzony artykuł i jego opis wygląda na stronie. Opcja Zduplikuj tworzy kopię produktu, którą można edytować. Jest to użyteczne narzędzie jeśli do sklepu ma zostać wprowadzony podobny produkt, który różni się od istniejącego np. tylko kilkoma cechami.
Przydatną funkcją jest możliwość filtrowania wyników wyświetlanych w tabeli zawierającej listę artykułów. Domyślnie pokazywane są Wszystkie (6) produkty. Można zdecydować, aby wyświetlały się tylko Opublikowane (7) artykuły (widoczne w sklepie internetowym), te których opis jest ukończony, ale nie są jeszcze dostępne w sklepie, czyli Szkice (8) lub towary przeniesione do Kosza (9). Jest również opcja Sortowanie (10). Filtrowanie produktów może także odbywać się na podstawie kategorii (12), do której należy artykuł, typu produktu (13) lub według stanu magazynowego (14). Po wybraniu odpowiednich filtrów należy nacisnąć przycisk Przefiltruj (15). Możliwe jest również łatwe i szybkie wyszukanie konkretnego produktu lub produktów zawierających w opisie wyszukiwane słowa kluczowe. W tym celu należy wpisać poszukiwaną frazę w okienko (16) i kliknąć na znajdujący się obok przycisk Szukaj produktów.
W omawianym panelu można także wykonywać operacje na wielu produktach jednocześnie. Służy do tego opcja Masowe działania (11). Aby z niej skorzystać trzeba wybrać produkty i zaznaczyć je klikając w okienko (26) znajdujące się po lewej stronie wiersza tabeli przeznaczonego dla każdego produktu. Następnie należy wybrać działanie z rozwijanej listy (Edytuj albo Przenieś do Kosza) i kliknąć na znajdujący się obok przycisk Zastosuj.
Panel Produkty oferuje również inne opcje pozwalające na zarządzanie asortymentem sklepu. Na górze panelu, tuż obok jego nazwy, znajdują się trzy przyciski: Dodaj nowy (3), Import (4) i Eksport (5). Pierwszy przycisk, Dodaj nowy, pozwala przejść do kolejnego panelu, w którym możliwe jest dodanie nowego produktu. Przycisk Import otwiera narzędzie, które umożliwia zaimportowanie lub połączenie danych produktów z pliku CSV do sklepu internetowego. Natomiast przycisk Eksport pozwala wygenerować i pobrać plik CSV, który będzie zawierał listę wszystkich produktów znajdujących się w Twoim sklepie internetowym.
Dodaj nowy produkt
W celu dodania nowego produktu należy kliknąć na przycisk Dodaj nowy (1), który znajduje się zarówno u góry panelu Produkty, jak i w menu głównym panelu administracyjnego, poniżej zakładki Produkty:

Prosty produkt
Kliknięcie w przycisk Dodaj nowy skutkuje przeniesieniem do panelu Dodaj nowy produkt:

Dodając nowy artykuł do Twojego sklepu internetowego na początku musisz podać Nazwę produktu (2). Po jej wprowadzeniu, tuż poniżej pola pojawi się Bezpośredni odnośnik (3), czyli link, który przenosi bezpośrednio do strony produktu w Twoim sklepie internetowym. Klikając w niego możesz na bieżąco kontrolować jak dodawany produkt będzie prezentował się na stronie, a wybierając przycisk Edytuj możesz wpłynąć na wygląd tego linku. Korzystając z opcji Dodaj medium (4) możesz również dodać zdjęcie lub klip wideo prezentujący nowy produkt, a nawet utworzyć całą galerię dedykowaną danemu artykułowi – w tym celu wykorzystaj przycisk Dodaj galerię (5). Z pewnością jeden z najważniejszych elementów, które decydują o tym czy klienci zdecydują się na zakup, to opis produktu. Można go dodać w dużym oknie edytora (8) znajdującym się poniżej omówionych przycisków. Dodając opis można wybrać tryb pracy wizualny lub tekstowy (6), który determinuje wygląd okna oraz sposób wprowadzania i wyświetlania tekstu w edytorze. Nie wpływa to jednak na ostateczny wygląd opisu na stronie – jeśli wykorzystamy odpowiadające sobie narzędzia to bez względu na to, czy skorzystamy z trybu wizualnego czy tekstowego, efekt końcowy będzie ten sam. Jednak praca w trybie wizualnym pozwala od razu dostrzec jak sformatowany jest tekst, podobnie jak w popularnych edytorach tekstowych (np. Word). Opcja ta jest bardziej intuicyjna i może być dużym ułatwieniem dla osób początkujących. Poniżej przycisków znajduje się belka z narzędziami (7) służącymi do edycji tekstu. Jej wygląd różni się zależnie od wybranego trybu edycji.
Po prawej stronie, względem okna edycji tekstu, znajduje się panel Opublikuj (9). U góry panelu znajdują się dwa przyciski: Zapisz szkic (10), który pozwala w dowolnym momencie zapisać wprowadzone zmiany oraz przycisk Zobacz (11) działający analogicznie jak kliknięcie w link bezpośredniego odnośnika. Poniżej znajduje się opis stanu (12) karty produktu, który określa czy jest to Szkic, Oczekuje na przegląd, czy też produkt jest już Opublikowany na stronie. Następnie określona jest Dostępność (13), która definiuje czy strona produktu będzie Publiczna, Zabezpieczona hasłem lub Prywatna. W panelu jest także opcja Opublikuj (14), która pozwala określić kiedy produkt pojawi się w Twoim sklepie internetowym. Domyślnie pojawi się on natychmiast po kliknięciu przycisku Opublikuj (17), jednak możliwe jest zaplanowanie tego zdarzenia poprzez określenie dokładnej daty i godziny wprowadzenia do sklepu. W tym celu należy wykorzystać opcję Edytuj. Ważne ustawienia w tym panelu dotyczą Widoczności w katalogu (15). W tym miejscu można zdecydować, na których stronach sklepu będzie wyświetlany dodany produkt. Może to być Sklep, Wyniki wyszukiwania albo oba miejsca jednocześnie. Towar może być również Ukryty lub zostać wyróżniony. Ostatnia opcja dostępna w panelu Opublikuj umożliwia Przeniesienie do kosza (16) edytowanego produktu.
Kolejny panel, znajdujący się poniżej, to Kategorie produktów (18). Każdy dodawany produkt może przynależeć do pewnej kategorii, czyli grupy artykułów o podobnych cechach. W tym panelu można zaznaczyć, do której kategorii ma zostać przyporządkowany nowy produkt. Kategorie znajdują się w dwóch zakładkach (19): Wszystkie kategorie i Popularne. Można nawigować pomiędzy nimi, aby szybciej znaleźć odpowiednią grupę. Jeśli w Twoim sklepie internetowym jeszcze nie ma kategorii, do której pasuje produkt, możesz ją dodać wybierając opcję Dodaj nową kategorię (20). Więcej informacji na temat grupowania produktów znajdziesz w podrozdziale Kategorie produktów.
Następny panel, który znajduje się w tym miejscu to Dane produktu (21):

Na początku należy wybrać z rozwijanej listy typ produktu (22). Może to być Prosty produkt, Grupowy produkt, Produkt zewnętrzny/afiliacyjny albo Produkt z wariantami. W tym miejscu przedstawimy opcje dotyczące Prostego produktu. Jeśli oferowany towar to produkt Wirtualny lub Do pobrania można to zaznaczyć w odpowiednim miejscu (23). W przypadku produktów wirtualnych znika możliwość ustawienia opcji związanych z wysyłką. Poniżej, z lewej strony panelu Dane produktu, znajduje się sześć zakładek (24 – 29), które pozwalają na wprowadzenie cech produktu i danych na jego temat. Pierwsza zakładka – Ustawienia główne (24) zawiera dwa pola dotyczące ceny. Należy podać tam standardową cenę (30) artykułu oraz cenę promocyjną (31), jeśli taka jest przewidziana. W przypadku wypełnienia dwóch pól na stronie produktu widoczne będą obie ceny, przy czym cena standardowa będzie przekreślona. W tym miejscu można również zdefiniować harmonogram (32) promocji, czyli ustalić w jakich dniach będzie obowiązywała promocyjna cena towaru.
Kolejna zakładka – Magazyn (25) dotyczy spraw związanych z magazynowaniem towaru:

Pole SKU (33) – Stock Keeping Unit, dotyczy jednostki magazynowej. Oznacza to, że w tym miejscu należy wprowadzić unikalny numer magazynowy identyfikujący każdy towar albo usługę, którą można zakupić w Twoim sklepie internetowym. Jeśli platforma WooCommerce ma zarządzać stanem magazynowym (34) należy zaznaczyć odpowiednie okienko. Po zaznaczeniu pojawią się kolejne opcje. Aby można było monitorować w ten sposób liczbę sztuk produktów dostępnych w magazynie konieczne jest podanie ile wynosi początkowy stan magazynowy (35), ponieważ w trakcie prowadzenia sprzedaży na tej podstawie będzie on przeliczany i będą podejmowane odpowiednie działania. Jeżeli np. towaru brakuje w magazynie musisz zdecydować czy pozwalać na zamówienia oczekujące (36) na dostawę do magazynu. W tym przypadku na rozwijanej liście dostępne są trzy warianty: Nie pozwalaj, Pozwalaj, ale informuj klienta oraz Pozwalaj. Jeśli opcja zarządzania stanem magazynowym jest nieaktywna, klienci zawsze będą mogli zamówić artykuł, nawet jeśli brakuje go w magazynie. Jeśli opcja jest włączona i zdecydujesz, że pozwalasz na zamówienia, nawet gdy brakuje towaru, może się zdarzyć, że stan magazynowy będzie wynosił poniżej 0. W kolejnym polu można określić próg niskiego poziomu stanu magazynowego (37). Gdy stan produktu osiągnie określoną wartość, dostaniesz wiadomość e-mail, która Cię o tym poinformuje. Ostatnie pole możesz zaznaczyć, jeśli chcesz aby produkt był sprzedawany pojedynczo (38). Kiedy opcja jest włączona możliwy jest zakup tylko jednej sztuki produktu w jednym zamówieniu.
Następna zakładka w tym panelu to Wysyłka (26):

W tym miejscu można zamieścić informacje o produkcie, które dodatkowo charakteryzują sprzedawany produkt, a także są ważne pod kątem m.in. wysyłki. W pierwszym polu podaj wagę (39) produktu w kilogramach. Następnie wpisz wymiary (40) produktu, tj. długość, szerokość oraz wysokość. Wartości podaj w centymetrach. Na końcu można wybrać klasę wysyłkową (41). Parametr ten pozwala grupować podobne produkty, a to jest istotne przy niektórych metodach wysyłki, ponieważ czasami wymusza skorzystanie z określonego sposobu wysyłki. Więcej informacji na ten temat znajdziesz w podrozdziale Klasy wysyłkowe.
Czwarta zakładka nosi nazwę Powiązane produkty (27):

W tym miejscu możliwe jest określenie produktów, które już zostały wprowadzone do Twojego sklepu internetowego i w jakiś sposób powiązane są z dodawanym aktualnie produktem. Możesz je dodawać w dwóch kategoriach, jako produkty “up-sell” (42) oraz produkty “cross-sell” (43). Pierwszy typ to produkty, które chciałbyś polecić klientowi zamiast produktu, który aktualnie ogląda lub wybrał, ponieważ np. są droższe, albo Twoja marża jest na nich większa. Drugi typ to produkty powiązane, które mogą się przydać Twojemu klientowi w związku z zakupem artykułu, który wybrał. Są one dodatkowo promowane w koszyku.
Kolejna zakładka to Atrybuty (28):

W tym miejscu można zdefiniować kolejną cechę produktu, czyli dodać Nowy atrybut (44) poprzez kliknięcie przycisku Dodaj. Atrybutem może być np. rozmiar lub kolor artykułu. W celu określenia nowego atrybutu należy podać jego nazwę (45) oraz wartość (46). Zaznaczając odpowiednie pole możesz zdecydować, czy atrybut będzie widoczny na stronie produktu (47). Na koniec należy zachować zmiany klikając na przycisk Zapisz atrybuty (48).
Ostatnia zakładka – Zaawansowane (29), wygląda tak:

Pierwsze pole znajdujące się w zakładce pozwala Ci dodać notatkę do zakupu (49), która zostanie wysłana do klienta jeśli zdecyduje się on zakupić dany produkt w Twoim sklepie internetowym. Jeśli chcesz, aby dodawany artykuł pojawiał się na liście w niestandardowym miejscu, określ dla niego kolejność w menu (50). Możesz również zdecydować czy chcesz włączyć opinie (51) o produkcie. Jeśli tak, na stronie każdego produktu będzie widoczna jego ocena i opinie klientów Twojego sklepu, a u dołu strony pojawi się formularz pozwalający na dodanie opinii.
W panelu Dodaj nowy produkt można wzbogacić opis produktu poprzez dodanie tagów, obrazka lub galerii:

Tagi produktów (52) to słowa kluczowe, hasła, czy wyrazy, które kojarzą się z produktem i są z nim powiązane. Jednocześnie powinny być tak określone, aby mogły charakteryzować również inne produkty. Dzięki temu artykuły powiązane jednym tagiem stworzą pewną grupę produktów. Słowa kluczowe możesz wybrać z najczęściej używanych tagów (54) w Twoim sklepie lub dodać (53) nowe oddzielając je przecinkami. Możesz również ustawić Obrazek produktu (55). Klikając w opcję Ustaw obrazek produktu (56) zostaniesz przekierowany do osobnego okna, w którym możesz wybrać obrazek, a następnie uzupełnić szczegóły załączonego pliku. Dostępna jest także Galeria produktu (57). Wybierając opcję Dodaj galerię obrazków produktu (58) możesz dodać kilka zdjęć, które odnoszą się do danego produktu i będą dobrą prezentacją towaru w Twoim sklepie internetowym.
Ostatni panel związany z dodawaniem nowego produktu do asortymentu sklepu online to Krótki opis produktu (59):

Widok udostępniony w tym panelu jest już znany i opisywany był szerzej na początku niniejszego podrozdziału. W tym miejscu również można dodać medium lub galerię (60). Widoczne jest okno edytora (63), a nad nim belka z narzędziami (62) służącymi do edycji tekstu. Także w tym miejscu można pracować wykorzystując tryb wizualny albo tekstowy (61). Różnica polega na tym, co wpisujesz w tym miejscu. Tekst wprowadzony w tym oknie to jak wskazuje nazwa panelu – krótki opis produktu. Ma być to treściwy i zwięzły opis, który zachęci klienta do dalszego zapoznania się z produktem lub usługą. Wprowadzony w oknie tekst będzie wyświetlany na stronie produktu, tuż pod jego nazwą, a powyżej atrybutów opisujących produkt.
Tryb edycji produktu przekierowuje użytkownika do panelu dotyczącego danego produktu, który tylko nieznacznie różni się od widoku w trybie dodawania nowego produktu. Jedna z tych różnic to pojawienie się na dole panelu Opinie (64). Panel ten będzie widoczny wyłącznie w trybie edycji produktu, który wcześniej został już opublikowany na stronie. Pozwala on dodać nowy komentarz (65) do produktu.

Produkt z wariantami
Produkt z wariantami to typ produktu, który pozwala Ci zaoferować Twoim klientom różne wersje tego samego towaru. Mogą się one różnić od siebie np. kolorem albo rozmiarem. Definiując produkt z wariantami oraz dodając do niego warianty masz kontrolę nad każdym z tych wariantów, możesz ustalić dla nich odrębne ceny, obrazki oraz kontrolować ich stan magazynowy.
Chcąc zdefiniować produkt z wariantami należy wybrać odpowiedni typ produktu (1):

Po wybraniu opcji Produkt z wariantami poniżej, po lewej stronie panelu pojawi się nowa zakładka – Warianty (2). Wygląd i zawartość pozostałych zakładek jest taka sama jak w przypadku omówionego już produktu prostego.
Jeśli chcesz wykorzystać opcje dostępne w zakładce Warianty, najpierw należy zdefiniować atrybuty produktu, które pozwolą na rozróżnienie poszczególnych wariantów. Atrybuty dodaje się w ten sam sposób, jak w przypadku prostego produktu. Należy jednak pamiętać, aby zaznaczyć okienko przy opcji Dla wariantów (3):

W tym miejscu należy dodać warianty produktu, które będą oferowane w sklepie. Możesz to zrobić samodzielnie wybierając opcję Dodaj wariant lub automatycznie, wtedy wybierz Utwórz warianty ze wszystkich atrybutów. Z rozwijanej listy (4) wybierz jedno z dwóch rozwiązań. Następnie kliknij na przycisk Idź (5), a poniżej pojawią się utworzone warianty produktu:

W panelu pojawia się również nowa opcja – Domyślny wariant (6), która pozwala na ustawienie domyślnego wariantu ustawionego na stronie produktu w Twoim sklepie internetowym. Wchodząc na stronę produktu klienci zobaczą domyślny wariant jako pierwszy. W każdej chwili możesz również dodać kolejne warianty (7) do oferowanego produktu, np. gdy pojawi się nowy kolor. Poniżej tej opcji będą widoczne wszystkie utworzone już warianty produktu (8-11). Naprowadzając kursor myszy na wiersz dedykowany pojedynczemu wariantowi produktu, po prawej stronie ukażą się 3 ikonki. Pierwsza z nich (12) pozwala na zmianę kolejności wariantów poprzez przeciągnięcie i upuszczenie wiersza w odpowiednim miejscu. Strzałka (13) pozwala rozwinąć dodatkowe opcje konfiguracji dla każdego wariantu. każdy z utworzonych wariantów można także usunąć (14).
Zaletą tworzenia wariantów produktów jest fakt, że każdemu wariantowi można nadać różne cechy, np. cenę, nr. magazynowy, a także zarządzać stanem magazynowym dla każdego z nich z osobna. Konfiguracja cech każdego pojedynczego wariantu jest podobna jak w przypadku produktu prostego:

Dla każdego wariantu możesz dodać osobny obrazek (16) oraz wpisać SKU (17), czyli unikalny numer magazynowy. Jeśli produkt i jego wariant jest produktem do pobrania bądź wirtualnym (18) również możesz to zaznaczyć. Jeżeli chcesz zarządzać stanem magazynowym (19) za pomocą WooCommerce to zaznacz odpowiednie okienko. Wybór tej opcji spowoduje pojawienie się kolejnych ustawień, tak jak w przypadku produktu prostego. Następnie podaj cenę (20) regularną wariantu produktu oraz cenę promocyjną (21), jeśli taka jest przewidziana. Możesz również ustanowić harmonogram (22) promocji. Pamiętaj, że podanie ceny produktu jest warunkiem koniecznym, aby pojawił się on na stronie. Określ stan magazynowy (23) poprzez wybór jednej z trzech opcji: Na stanie, Brak w magazynie, Na zamówienie. Możesz podać również inne cechy, takie jak waga (24) oraz wymiary (25) produktu. Istnieje także opcja pozwalająca określić klasę wysyłkową (26) oraz pole tekstowe (27) do wpisania opisu wariantu produktu. Po wprowadzeniu wszystkich zmian, we wszystkich wariantach produktu, pamiętaj aby zatwierdzić je klikając na przycisk Zapisz zmiany (15).
Kategorie produktów
Produkty w sklepie, także internetowym, powinny być w sposób logiczny i intuicyjny uporządkowane, aby ułatwić klientom znalezienie towaru, który ich interesuje. Sposobem na uporządkowanie produktów w sklepie online jest podzielenie ich na grupy artykułów o podobnych cechach, czyli kategorie. Każdy produkt dodawany do asortymentu sklepu może być przyporządkowany do wybranej kategorii. Zdefiniowane kategorie mogą zostać później wykorzystane do utworzenia menu dla strony Twojego sklepu.
Dodawanie i zarządzanie kategoriami produktów odbywa się za pomocą opcji dostępnych w zakładce Kategorie (1), którą można znaleźć w menu głównym panelu administracyjnego:

Wybierając tę zakładkę zostaniesz przeniesiony do panelu Kategorie produktów. Po lewej stronie panelu znajduje się okno Dodaj nową kategorię (2):

Na początku musisz podać nazwę (3) dla nowej kategorii. Jeśli chcesz mieć wpływ na to jak będzie wyglądał adres URL dla danej kategorii, wypełnij pole Upr. nazwa (4). Podanie uproszczonej nazwy ma znaczenie, gdy nazwa kategorii jest długa lub zawiera niestandardowe znaki, które normalnie nie występują w adresach URL. Następnie możesz wybrać (z istniejących już kategorii) kategorię nadrzędną (5). Tworzenie podkategorii pozwala utworzyć hierarchię, co może być przydatne, ale nie jest konieczne. Kolejne pole tekstowe pozwala na wprowadzenie opisu (6) dla dodawanej kategorii. Następnie możesz wybrać opcje wyświetlania (7) oraz dodać obrazek (8), który będzie miniaturką dla tej kategorii. Po wprowadzeniu wszystkich istotnych informacji zapisz zmiany klikając na przycisk Dodaj nową kategorię (9).
Po prawej stronie panelu Kategorie produktów znajduje się tabela, która zawiera wszystkie utworzone dotychczas kategorie. Każdy wiersz tabeli odpowiada jednej kategorii:

Kolejne kolumny tabeli przekazują informacje na temat kategorii. Znajduje się tam Obrazek (12) przypisany do kategorii, jej Nazwa (13), wprowadzony Opis (14), Uproszczona nazwa (15) oraz Liczba (16) produktów, które aktualnie przynależą do danej kategorii. Naprowadzając kursor na jeden z wierszy w tabeli ukażą się dodatkowe opcje (18) dla każdej kategorii. Są to: Edytuj, Szybka edycja, Usuń, Zobacz, Ustaw jako domyślną. Należy pamiętać, że nie da się usunąć kategorii domyślnej (w tym przypadku Bez kategorii). Ponadto jeśli dodając nowy produkt nie określimy dla niego kategorii, automatycznie zostanie on przyporządkowany do kategorii domyślnej. Usunięcie kategorii, do której już zostały przypisane jakieś produkty spowoduje, że produkty zostaną przeniesione do kategorii domyślnej (produkty nie zostaną usunięte).
Poza zarządzaniem pojedynczymi kategoriami możliwe jest także wykonywanie operacji na wielu wierszach tabeli jednocześnie. W tym celu należy wybrać wiersze poprzez zaznaczenie okienka (17) znajdującego się po lewej stronie względem obrazka kategorii. Następnie z rozwijanej listy wybrać Masowe działania (10) i kliknąć na przycisk Zastosuj. Możliwe jest również przeszukiwanie tabeli – wpisz hasło w odpowiednim polu (11) i wybierz przycisk Szukaj kategorii.