Płatność za zamówienie złożone w sklepie internetowym to nieodłączna część procesu zakupowego. Sklepy oparte o platformę WooCommerce pozwalają na wdrożenie w e-sklepie kilku metod płatności. Ustawienia związane z tą tematyką znajdziesz rozwijając zakładkę WooCommerce (1) w menu głównym panel administracyjnego, a następnie wybierając Ustawienia (2):
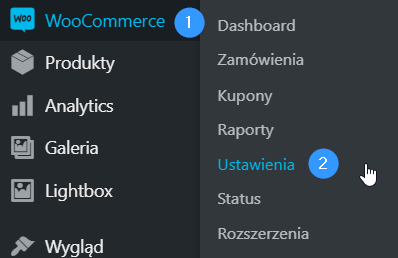
Po wykonaniu tych czynności zostaniesz przeniesiony do panelu Ustawienia, który został podzielony na kilka zakładek. W tym punkcie interesuje nas zakładka Płatności (3):
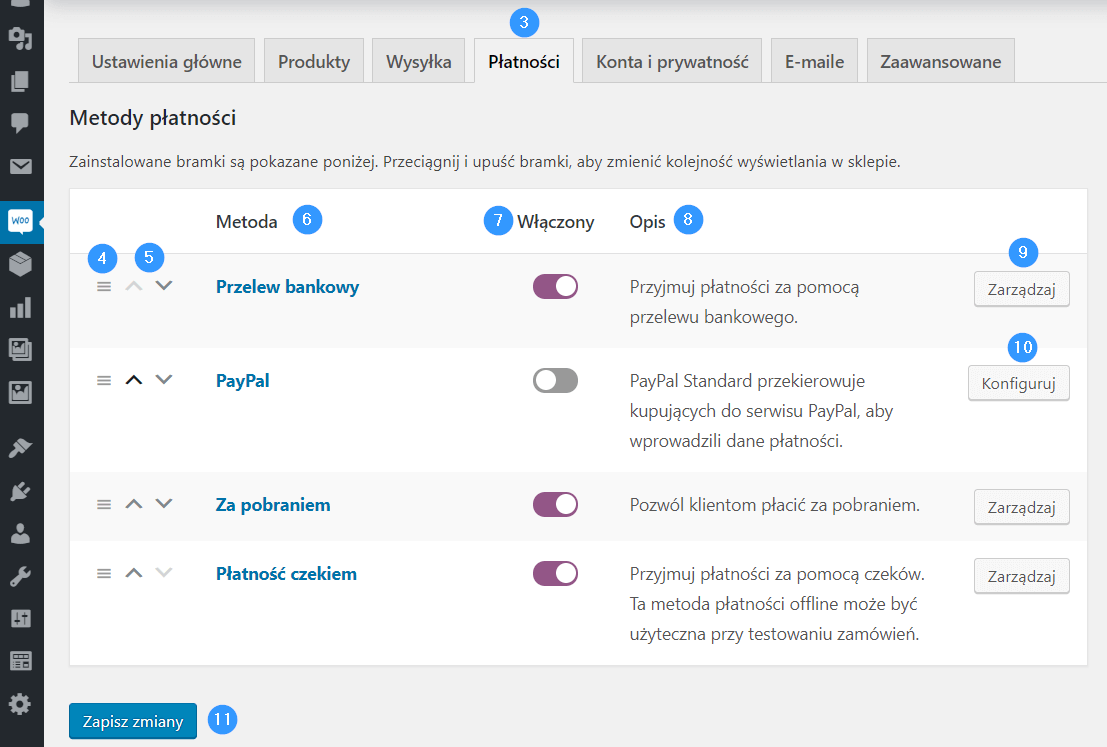
W tym miejscu zestawiono w tabeli wszystkie zainstalowane metody płatności, które mogą być dostępne w sklepie. Tabela zbudowana jest z kilku kolumn. W pierwszej i drugiej kolumnie znajdują się przyciski pozwalające na zarządzanie kolejnością metod na liście. Kolejność ustalona w tym miejscu jest taka, jak wyświetli się klientom na stronie Twojego sklepu. Ikony (4) pozwalają na zmianę kolejności wierszy tabeli przez zastosowanie metody “przeciągnij i upuść”, natomiast strzałki (5) powalają na zmianę kolejności klasyczną metodą – kliknięcie zmienia pozycję o jedną w górę albo w dół. W kolumnie Metoda (5) można znaleźć nazwę metody płatności. Następnie znajduje się informacja, czy metoda jest Włączona (7), a dalej można znaleźć jej Opis (8). Na końcu każdego wiersza tabeli znajduje się przycisk: Zarządzaj (9) dla metod, które są już włączone oraz Konfiguruj (10) dla tych, które nie są aktywne. Wprowadzając jakiekolwiek zmiany w tym widoku, pamiętaj aby zakończyć pracę klikając na przycisk Zapisz zmiany (11).
Przelew bankowy
Przelew bankowy to jedna z najpopularniejszych metod płatności stosowana przez klientów sklepów internetowych. Szczególnie istotna dla osób, które potrzebują zachować potwierdzenie przelewu zawierające wszystkie dane transakcji – są to np. osoby prowadzące działalność gospodarczą. Konfiguracja tej metody płatności w Twoim sklepie online jest bardzo prosta i polega na wypełnieniu zaledwie kilku pól:

Na początku musisz określić czy chcesz Włączyć przelewy bankowe (12) – zrobisz to zaznaczając odpowiednie okienko. Następnie w wyznaczonym polu wpisz Tytuł (13), który będzie widoczny dla Twoich klientów jako nazwa tej metody płatności. W kolejnym polu tekstowym należy wprowadzić krótki Opis (14), który znajdzie się tuż pod tytułem metody płatności. W polu Instrukcje (15) wpisz tekst, który klienci sklepu zobaczą po złożeniu zamówienia oraz w wiadomości e-mail zawierającej szczegóły ich zamówienia. Jest to dobre miejsce, aby przekazać klientom informacje co mają zrobić w dalszej kolejności oraz jak poprawnie wykonać przelew (np. jaki tytuł przelewu powinni podać). Na końcu znajduje się tabela, w której trzeba podać Szczegóły konta (16), na które klienci będą wykonywać przelewy (np. nazwa konta, numer rachunku czy nazwa banku). W tabeli można zamieścić dane więcej niż jednego konta, a do zarządzania nimi służą przyciski Dodaj konto oraz Usuń zaznaczone konto(a) (17). Wpisane przez Ciebie dane zostaną przekazane klientom po złożeniu zamówienia. Kończąc konfigurację tej metody płatności – Zapisz zmiany (18).
PayPal
PayPal to metoda płatności, która już teraz cieszy się ogromną popularnością na świecie, a i w Polsce zyskuje coraz większe grono sympatyków. Jest to metoda szybka i prosta w obsłudze, zatem warto już teraz zadbać, aby klienci mogli korzystać z niej w Twoim sklepie internetowym.

Na początku zdecyduj, czy chcesz udostępnić tę metodę płatności swoim klientom, jeśli tak – Włącz PayPal standard (19). Następnie wybierz Tytuł (20) widoczny dla klientów jako nazwa metody oraz wprowadź krótki Opis (20). W kolejnym punkcie wprowadź adres E-mail konta PayPal (22), czyli adres na który zarejestrowane jest konto PayPal dla Twojego sklepu. Wprowadzenie adresu jest konieczne, aby płatności PayPal mogły zostać przyjęte.
Dalej w oknie konfiguracji pojawiają się Zaawansowane opcje:

W tym miejscu możesz włączyć Tryb testowy PayPal (23), który pozwala przetestować działanie tej metody płatności. Jednak aby skorzystać z tej opcji konieczna jest rejestracja konta deweloperskiego. Jeśli masz problem z obsługiwaniem płatności za pomocą PayPal możesz włączyć Logi debug (24). Dzięki informacjom zawartym w logach najprawdopodobniej będziesz w stanie znaleźć przyczynę problemów. Jeśli chcesz otrzymywać drogą mailową informacje na temat zwrotów, obciążeń zwrotnych lub przypadków anulowania – włącz Powiadomienia mailowe IPN (25) z PayPal. Płatności pochodzące z PayPal mogą być przyjmowane na konto powiązane z adresem e-mail innym niż adres konta PayPal podany przy rejestracji. Jeśli ustawienia wprowadzone w Twoim koncie PayPal na to pozwalają, w tym miejscu możesz podać E-mail odbiorcy (26). Weryfikacja płatności może się odbywać bez PayPal IPN, jeżeli konfiguracja Twojego konta PayPal na to pozwala, w tym miejscu wpisz pozyskany token jako Identyfikator kodów PayPal (27). Kolejne pole umożliwia podanie Prefiksu faktury (28). Jeśli Twoje konto PayPal jest powiązane z kilkoma sklepami, zwróć uwagę na to, aby wpisywany w tym miejscu prefiks do numerów faktur był unikalny dla każdego sklepu.

W kolejnym punkcie możesz podjąć decyzję dotyczącą Szczegółów wysyłki (29), a konkretnie tego który adres powinien zostać wysłany do systemu PayPal jeśli używasz go do drukowania etykiet adresowych. Poniżej znajduje się okienko umożliwiające włączenie opcji Nadpisywanie adresu (30). Opcje zawierające się w oknie Metoda płatności (31) pozwalają zdecydować, czy chcesz przejmować wpływające pieniądze od razu (Przechwytywanie), czy też ma to być poprzedzone autoryzacją (Autoryzuj). Ostatnie dwa pola wchodzące w skład zaawansowanych opcji są opcjonalne. Możesz wybrać Styl strony (32) dla ekranu płatności PayPal, a także wpisać URL obrazka (33), który zostanie wyświetlony w lewym górnym rogu bramki PayPal.
Ostatnia sekcja dotyczy Danych API. Wprowadzenie danych PayPal API umożliwia wykonywanie zwrotów pieniędzy za pomocą PayPal. Pozwala to na automatyzację procesu dokonywania zwrotów.

Pozyskanie danych PayPal API jest możliwe poprzez serwis PayPal. Po uzyskaniu niezbędnych danych, wprowadź w tym miejscu Nazwę użytkownika dla produkcyjnego API (34), Hasło dla produkcyjnego API (35) oraz Podpis dla produkcyjnego API (36). Wprowadzanie tych danych i korzystanie z tych opcji jest dobrowolne, zatem nie musisz nic wpisywać w tych polach, aby skonfigurować metodę płatności PayPal w Twoim sklepie internetowym. Konieczne jest natomiast zatwierdzenie wprowadzonych zmian. W tym celu wybierz przycisk Zapisz zmiany (37).
Za pobraniem
Pomimo istnienia wielu metod płatności online, płatność za pobraniem ma nadal wielu zwolenników. Warto umożliwić klientom sklepu skorzystanie z tej metody.

Na początku zaznacz okienko Włącz płatność za pobraniem (38), aby zaoferować tę opcję klientom. Następnie wpisz jej Tytuł (39), który będzie widoczny jako nazwa metody, wprowadź krótki Opis (40) oraz dokładne Instrukcje (41) dla klientów, które wyświetlą się na stronie z podziękowaniem oraz w wysyłanym do nich mailu ze szczegółami zamowienia. W kolejnym punkcie – Włącz dla wysyłki (42), możesz wybrać, dla których metod wysyłki ma być dostępna metoda płatności za pobraniem. Ostatnie okno pozwala zdecydować, czy opcja płatności za pobraniem ma być również Akceptowana dla wirtualnych zamówień (43), czyli zamówień zawierających wyłącznie produkty wirtualne. Kończąc konfigurację tej metody Zapisz zmiany (44).
Płatność czekiem
Płatność czekiem w naszym kraju nie jest zbyt popularna, jednak nic nie stoi na przeszkodzie, by dać klientom sklepu internetowego taką możliwość. Ponadto jest to metoda płatności offline, która świetnie sprawdzi się w przypadku testów procesu płatności.

Konfiguracja jest w tym przypadku bardzo prosta. Wystarczy Włączyć płatność czekiem (45), wpisać Tytuł (46) – czyli nazwę metody płatności, wprowadzić krótki Opis (47) oraz podać dokładne Instrukcje (48) dla klientów. Na koniec Zapisz zmiany (49).