Sekcja media
Media to istotny element Twojej strony www, który urozmaica i wzbogaca publikowane treści. Jako media określa się pliki multimedialne, które możesz udostępnić na swojej stronie, są to np. obrazy, filmy czy pliki PDF. Media możesz dodawać zarówno na Stronach, jak i w poszczególnych Wpisach. Całą bibliotekę mediów, czyli zbiór plików przesłanych na serwer, znajdziesz wybierając kartę Media z menu głównego panelu administracyjnego:
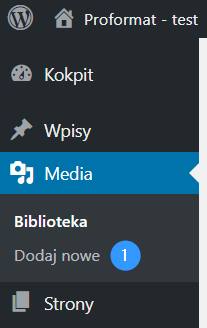
Po wybraniu karty Media, zostaniesz przekierowany do Biblioteki mediów, a na Twoim ekranie pojawi się widok:
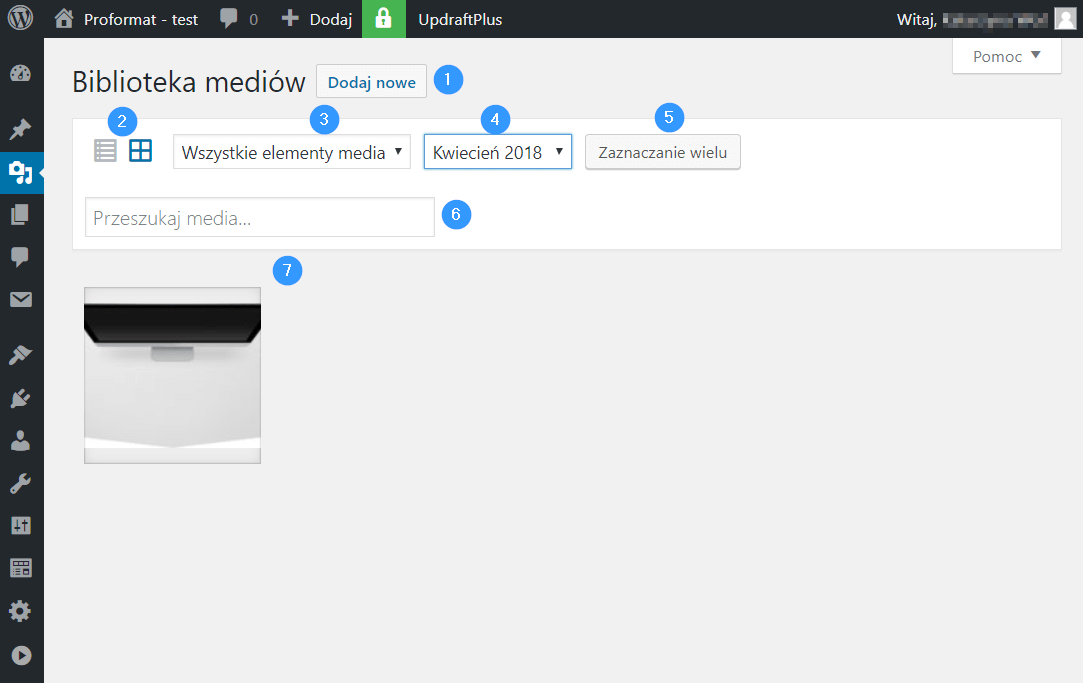
Biblioteka mediów to miejsce, gdzie znajdziesz wszystkie pliki multimedialne, które do tej pory zostały przesłane na serwer powiązany z Twoją stroną www. Oznacza to, że są tu nie tylko pliki, które już pojawiły się gdzieś na Twojej stronie internetowej, ale także te, które są umieszczone na serwerze, ale jeszcze nie zostały opublikowane. Biblioteka mediów to panel, który umożliwia zarządzanie wszystkimi mediami na stronie.
Pliki znajdujące się w Bibliotece mediów pojawią się w oknie (7) jako kafelki (małe obrazki) lub w postaci listy – wybór widoku (2) zależy od Twoich preferencji. Powyżej przedstawiono widok w postaci kafelków. W tym widoku masz możliwość filtrowania plików na podstawie typu pliku (3) oraz daty wgrania na serwer (4). W celu zastosowania filtrów wystarczy, że wybierzesz odpowiednią opcję z listy, a wyniki selekcji na podstawie zadanych kryteriów wyświetlą się. Możesz również usunąć wiele plików na raz. Wystarczy, że skorzystasz z opcji Zaznaczanie wielu (5), następnie wybierzesz pliki i klikniesz na przycisk Usuń zaznaczone, który pojawi się po wybraniu opcji Zaznaczanie wielu. Kiedy Twoja Biblioteka zapełni się i będziesz chciał znaleźć konkretny plik, możesz spróbować go wyszukać (6) wpisując np. jego nazwę lub jej część.
Klikając w tym widoku na wybrany plik zostaniesz przeniesiony do kolejnego okna, w którym znajdują się Szczegóły załączonego pliku:

W panelu po prawej stronie znajdziesz podstawowe informacje (8) na temat pliku, takie jak jego nazwa, typ, wielkość i wymiary oraz datę przesłania na serwer. Poniżej znajduje się automatycznie wygenerowany Adres URL (9). Jeśli zajdzie potrzeba przekierowania bezpośrednio do tego pliku, możesz skopiować ten adres, a po wklejeniu go w pasku przeglądarki plik, np. zdjęcie, pojawi się w pełnym rozmiarze. Pola znajdujące się poniżej domyślnie są puste, jednak warto poświęcić chwilę i uzupełnić je, ponieważ będą one wykorzystywane na Twojej stronie www. Tytuł (10) to tekst, który w wielu motywach graficznych będzie widoczny dla twoich odbiorców po najechaniu kursorem myszy na zdjęcie czy film. Etykieta (11) to niejako podpis, ponieważ bardzo często jest ona widoczna tuż poniżej załączonego pliku. Świetnie sprawdzi się jako miejsce, w którym wskażesz np. źródło pliku. Alternatywny tekst (12) to niezwykle istotne pole. Jest szczególnie przydatne dla Twoich odbiorców, którzy ze względu np. na problemy ze wzrokiem korzystają ze specjalnych czytników przekształcających tekst pisany na informacje głosowe. Czytnik, gdy trafi np. na zdjęcie wykorzystane w artykule, przeczyta użytkownikowi tekst znajdujący się w tym polu. Jeśli chcesz, aby Twoja strona była dostępna dla wszystkich – koniecznie wypełnij pole Alternatywny tekst. Należy dodać, że jest ono również wykorzystywane przez algorytmy wyszukiwarek, które dzięki temu wiedzą, co jest w pliku. A co za tym idzie – Twoje pliki mogą być również pozycjonowane w wyszukiwarkach, co wpływa na promocję strony oraz większą liczbę odsłon i może pomóc zdobyć kolejnych odbiorców. Pole Opis (13) pozwala dodać tekst, który może pojawiać się po kliknięciu na plik – zależnie od motywu graficznego. Wypełnienie pola nie jest obowiązkowe, jednak zawsze możesz po prostu wykorzystać tekst z poprzedniego pola i umieścić go również w tym miejscu. Zmiany wprowadzane w omawianych polach (10 – 13) będą zapisywane automatycznie.
Na samym dole panelu znajdują się trzy dodatkowe opcje (14). Możesz zobaczyć stronę załącznika (po kliknięciu zostaniesz przekierowany do strony z tym plikiem), usunąć plik lub edytować więcej informacji. Opcja Edytuj więcej informacji przekierowuje do kolejnego ekranu, który zawiera w zasadzie te same pola co ten panel, jednak zorganizowane w inny sposób. Jeżeli Twój plik to obrazek, w obecnym widoku Szczegółów załączonego pliku możesz również edytować (15) sam plik. W tym miejscu możesz obrócić lub odbić zdjęcie, przeskalować obrazek, a także przyciąć go i wybrać ustawienia miniatury. Możesz również zdecydować jakich rozmiarów obrazka będą dotyczyć zmiany. Pamiętaj, że wprowadzane zmiany dotyczą zdjęcia, które znajduje się na serwerze, nie jest tworzona jego kolejna kopia. Zatem jeśli później będziesz chciał wykorzystać to samo zdjęcie, pojawi się ono w zmienionej formie.
Widok listy przypomina widok z listą Wpisów lub Stron:

W obu widokach, kafelków oraz listy, istnieją wspólne elementy i opcje. W tym samym miejscu można przełączyć tryb widoku (2) i powrócić do kafelków. Także w tym widoku można filtrować pliki znajdujące się w Bibliotece mediów za pomocą dwóch atrybutów: typu pliku (3) oraz daty dodania na serwer (4). Po wybraniu odpowiednich opcji selekcji należy kliknąć na znajdujący się obok przycisk Przefiltruj, a wybrane wyniki wyświetlą się. W widoku listy zaznaczanie wielu odbywa się poprzez kliknięcie w checkboxy (5) znajdujące się obok tytułów kolejnych plików na liście. Po wybraniu pozycji z listy możesz je usunąć korzystając z opcji Masowe działania (16). Widok listy także umożliwia przeszukiwanie Biblioteki mediów, zrobisz to dokładnie w ten sam sposób, jak przy widoku kafelków – korzystając z wyszukiwarki Przeszukaj media (6).
Sama tabela zawierająca listę plików, które znajdują się w Twojej Bibliotece, jest zbudowana analogicznie do tabel zawierających Wpisy czy Strony. Każdy plik przesłany na serwer, a tym samym znajdujący się w Bibliotece mediów, to osobna pozycja na liście. W domyślnym widoku lista prezentuje więcej informacji na temat pliku, niż kafelki: od razu widoczna jest nazwa pliku oraz jego miniaturka (17), autor (18) – tutaj to osoba, która przesłała plik na serwer, liczba komentarzy (20) czy data dodania (21). Można tu również znaleźć informację na temat tego, czy dany plik został już Wgrany do konkretnego miejsca na Twojej stronie, czy jeszcze nie i tylko znajduje się w Bibliotece (w takim przypadku w tym miejscu tabeli będzie widoczny komunikat “Nie załączono”). Tak jak przy Wpisach i Stronach, najechanie kursorem myszy na tytuł pliku spowoduje wyświetlenie dodatkowych opcji (22). W tym przypadku są to: Edytuj, Usuń na zawsze i Zobacz. Opcja Zobacz umożliwia wyświetlenie pliku na Twojej stronie. Wybierając Edytuj zostaniesz przekierowany do kolejnego panelu, gdzie możesz edytować lub uzupełnić pola Etykieta, Tekst alternatywny oraz Opis. Znaczenie tych pól zostało wyjaśnione w niniejszej Instrukcji przy okazji omawiana widoku kafelków w Bibliotece mediów i okna Szczegóły załączonego pliku. Pola możesz również uzupełnić klikając na tytuł pliku – zostaniesz przekierowany do tego samego okna jak w przypadku wybrania opcji Edytuj.
Prawy górny róg ekranu w widoku listy Biblioteki mediów to miejsce, gdzie znajdziesz dostępne Opcje ekranu (23). Korzystając z nich możesz wybrać, które kolumny będą wyświetlane w tabeli z listą plików oraz ile elementów będzie pokazywanych na jednej stronie:

Dodaj nowe pliki do Biblioteki mediów
W związku z tym, że Twoja strona już istnieje i została profesjonalnie przygotowana, w Twojej Bibliotece mediów z pewnością znajdują się już jakieś pliki. Pamiętaj jednak, że chcąc dodać np. nowy obrazek do wpisu, musisz go wcześniej umieścić w Bibliotece mediów, a tym samym przesłać go na serwer. Możesz to zrobić na dwa sposoby:
- Dodać nowy plik bezpośrednio do Biblioteki mediów,
- Dodać plik z poziomu panelu edycji Wpisu lub Strony.
Drugi sposób został szerzej omówiony w podrozdziale dotyczącym dodawania medium do Wpisu lub Strony.
Jeśli chcesz dodać nowe pliki bezpośrednio do swojej Biblioteki mediów, skorzystaj z przycisku Dodaj nowe (1), który znajduje się po otwarciu Biblioteki, albo wybierz opcję Dodaj nowe (1) z menu głównego panelu administracyjnego w dziale Media. Oznaczenie numeryczne w nawiasie dotyczy trzech obrazów zamieszczonych w rozdziale Media niniejszej Instrukcji. Na każdym z nich nr 1 zaznaczono opcję Dodaj nowe. Niezależnie od tego, w którym miejscu, czy też w którym widoku, wybierzesz Dodaj nowe, zostaniesz przekierowany do okna Wyślij na serwer nowe media:

Są dwa sposoby na wysłanie na serwer nowych mediów, a tym samym dodanie ich do Biblioteki mediów. Pierwszy sposób polega na wykorzystaniu rozwiązania “drag and drop”, czyli “przeciągnij i upuść”. Wystarczy, że wybrane pliki zaznaczysz w katalogu na swoim komputerze, a następnie klikniesz raz i przeciągając kursor myszy nad wskazane pole “upuścisz” pliki (puścisz przycisk myszy). W tym momencie pliki zaczną ładować się na serwer, a po zakończeniu tego procesu znajdziesz je w Bibliotece mediów.
Kolejny sposób na przesłanie plików w tym widoku polega na kliknięciu na przycisk Wybierz pliki, a następnie wskazaniu plików, które znajdują się w katalogu na Twoim komputerze. Jest to klasyczna metoda dodawania plików, z którą z pewnością już nie raz się spotkałeś. Ponownie, po wyborze pliku i załadowaniu, znajdziesz go w swojej Bibliotece.
Dodaj medium do Wpisu lub Strony
Jak już wiesz, wszystkie media, które chcesz dodać na Twoją stronę, powinny znaleźć się najpierw w Bibliotece mediów. Pliki możesz dodawać do Stron czy Wpisów bezpośrednio podczas tworzenia lub edycji. Wtedy również możesz dodać je do Biblioteki mediów, a następnie od razu wybrać i dołączyć np. do artykułu. Zarówno w panelu edycji Wpisu, jak i Strony, powyżej okna edycji tekstu, znajduje się przycisk Dodaj medium:

Klikając na przycisk Dodaj medium pojawi się kolejne okno:

Chcąc dodać medium do swojego Wpisu lub Strony sprawdź najpierw, czy plik, który chcesz dodać jest już w Twojej Bibliotece, czy też dopiero musisz go przesłać na serwer. W tym oknie możesz zmienić tryb widoku (1) pomiędzy tym, w którym dodajesz nowe media, a Biblioteką mediów.
Jeśli chcesz dodać nowe medium do Biblioteki możesz to zrobić stosując metodę “przeciągnij i upuść” lub klikając na przycisk Wybierz pliki (2). W obu przypadkach należy postępować tak samo, jak podczas dodawania plików do Biblioteki mediów za pośrednictwem panelu Media – więcej informacji na ten temat znajdziesz w podrozdziale Dodaj nowe pliki do Biblioteki mediów. Po wybraniu plików, automatycznie zmieni się tryb widoku (1) i przejdziesz do widoku Biblioteki mediów:

Jeśli chcesz dodać nowe medium do Biblioteki możesz to zrobić stosując metodę “przeciągnij i upuść” lub klikając na przycisk Wybierz pliki (2). W obu przypadkach należy postępować tak samo, jak podczas dodawania plików do Biblioteki mediów za pośrednictwem panelu Media – więcej informacji na ten temat znajdziesz w podrozdziale Dodaj nowe pliki do Biblioteki mediów. Po wybraniu plików, automatycznie zmieni się tryb widoku (1) i przejdziesz do widoku Biblioteki mediów:
W celu wybrania pliku, który chciałbyś dodać do Wpisu lub Strony, kliknij na jego miniaturę. Wokół obrazka pojawi się niebieska ramka, która oznacza, że plik został wybrany. Możesz wybrać wiele plików na raz. Liczba wybranych plików będzie widoczna na dole okna (8). Jeśli chcesz zmienić swój wybór, skorzystaj z opcji Wyczyść, a następnie wybierz nowe pliki. Kiedy wybierzesz plik i zaznaczysz go, po prawej stronie okna pojawi się panel zawierający Szczegóły załączonego pliku (7). Panel wygląda podobnie do tego, który pojawia się po kliknięciu na miniaturkę pliku w Bibliotece mediów. Pola Adres URL, Tytuł, Etykieta, Alternatywny tekst oraz Opis zostały szczegółowo omówione w rozdziale Media, podczas opisywania funkcji widoku kafelków w Bibliotece mediów. Nowe ustawienia pojawiają się poniżej pola Opis i są to Ustawienia wyświetlania załączonego pliku (9):

W tym miejscu możesz określić Wyrównanie (10) pliku w tworzonej treści. Dostępne opcje pozwalają wyrównać plik do prawej strony, do lewej, do środka lub pozostawić brak wyrównania. Kolejna opcja to Odnośnik do (11), która pozwala określić co zobaczy odbiorca po kliknięciu w plik zamieszczony na stronie, czyli innymi słowy – tworzy hiperłącze (więcej na ten temat w podrozdziale Hiperłącza). Jeśli pozostawisz Brak, plik nie stanie się odnośnikiem, zatem po kliknięciu na niego nie zostanie wykonana żadna akcja. Wybór opcji Plik multimedialny spowoduje wyświetlenie pełnowymiarowej wersji pliku. Strona załącznika to opcja, której wybór skutkuje tym, że po kliknięciu otworzy się kolejna strona zawierająca wyłącznie plik będący odnośnikiem. Możesz również podać Własny adres URL, co spowoduje przekierowanie odbiorcy, który kliknie w plik, do wybranej przez Ciebie strony. Na końcu panelu możesz wybrać Rozmiar (12) dodawanego pliku. Więcej na temat rozmiarów plików na stronie www dowiesz się w podrozdziale Ustawienia mediów.
Chcąc załączyć wybrany plik do artykułu kliknij na przycisk Wstaw do wpisu/Wstaw na stronę (13). Pamiętaj, że wstawiony plik pojawi się w oknie edytora panelu Wpisy lub Strony w miejscu, w którym znajdował się kursor:

Klikając na zamieszczony plik pojawią się dodatkowe opcje (14). Wśród nich znajdują się opcje dotyczące wyrównania pliku w treści, możliwość edycji (ikona ołówka) oraz usunięcia pliku z treści (ikona X).
Proces dodawania mediów jako Obrazek wyróżniający z poziomu okna edycji Wpisów został bardziej szczegółowo wyjaśniony w podrozdziale Nowy wpis. Analogicznie można dodać Obrazek wyróżniający dla Strony.