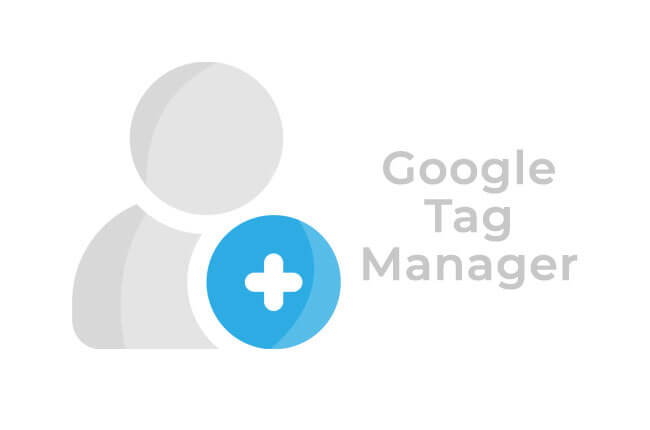
Google Tag Manager to narzędzie umożliwiające dodawanie tagów do Twojej strony internetowej oraz ich zarządzanie. GTM to znaczne ułatwienie, a korzystanie z tego narzędzia pozwoli na skuteczne zarządzanie tagami na stronie www bez konieczności zatrudniania specjalisty. Ogromną zaletą Google Tag Manager jest prostota i łatwość jego obsługi oraz oczywiście to, że jest ono całkowicie darmowym narzędziem.
Wykorzystywane zarówno przez specjalistów, jak i agencje SEO, doskonale sprawdzi się w prowadzeniu biznesu online.
Dlaczego warto posiadać konto w Google Tag Manager?
Dzięki GTM zaoszczędzisz sporo czasu, ale też pieniędzy, ponieważ nie musisz zlecać dodawania tagów do strony internetowej specjalistą. Obsługa Google Tag Manager jest prosta i intuicyjna, dlatego też nie trzeba posiadać specjalistycznej wiedzy, aby z sukcesem go obsługiwać. Dodatkowo korzystając z GTM, Twoja witryna zyska w kwestii szybkości, ponieważ dodawane tagi ładują się asynchronicznie. To narzędzie, które z powodzeniem wykorzystasz zarówno do stron internetowych, jak i aplikacji mobilnych.
Jak dodać nowego użytkownika do Google Tag Manager?
Jeśli jeszcze nie posiadasz konta w GTM, nie zwlekaj i koniecznie je załóż (jak to zrobić dowiesz się z artykułu Jak założyć konto w Google Tag Manager), jeśli posiadasz już konto i zastanawiasz się, czy możesz do swojego konta dodać nowego użytkownika, to odpowiedź brzmi jak najbardziej, Zrobisz to w kilku prostych krokach. Jakich? Dowiesz się z poniższej instrukcji.
- Zaloguj się na swoje konto w Google Tag Manager, zrobisz to, klikając w link: https://tagmanager.google.com/#/home
- Następnie zmień stronę główną z obszaru roboczego na administracja.
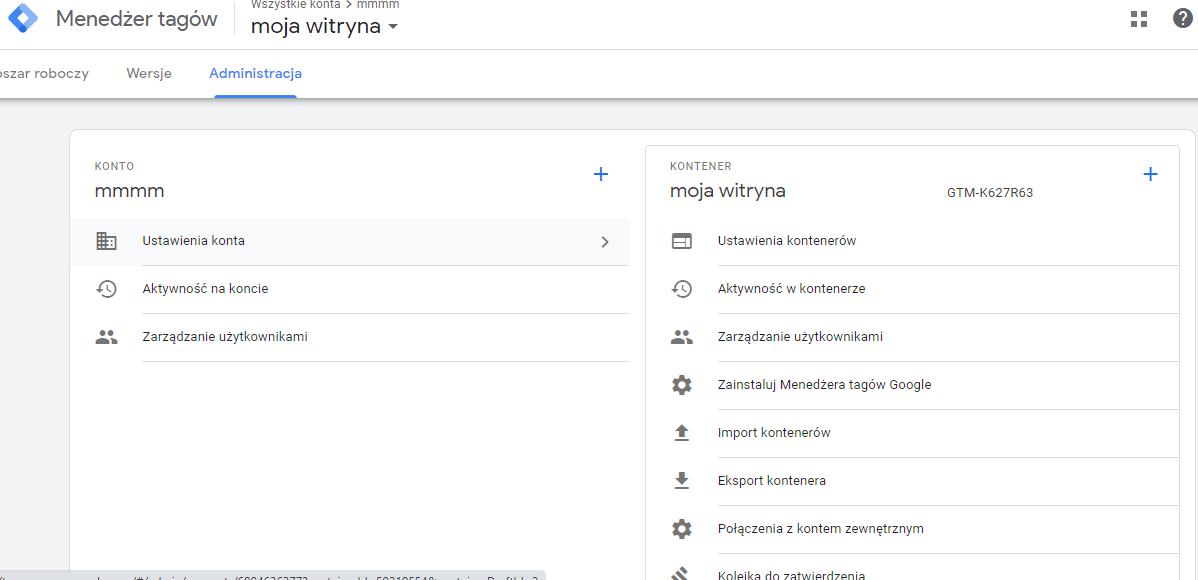
- W tym kroku, możemy przejść do dodawania nowego użytkownika, zarówno wybierając zakładkę zarządzanie użytkownikami z poziomu konta, lub zakładkę o tej samej nazwie z poziomu kontenera. W zależności co wybierzemy, nadajemy uprawnienia do konta, lub uprawnienia do kontenera.

- Po wybraniu zakładki zarządzanie użytkownikami z poziomu konta, przenosimy się do następnej karty w której, aby dodać użytkownika z uprawnieniami do konta, należy kliknąć niebieski plus, w prawym górnym rogu.

Następnie wybieramy: dodaj użytkownika, lub dodaj grupy użytkowników, w naszym przypadku będzie to: dodaj użytkownika.

Właśnie zostaliśmy przeniesieni do kolejnej podstrony, w której uzupełniamy adresy mailowe użytkowników, których chcemy zaprosić, nadajemy uprawnienia: administrator lub/i użytkownik oraz w przypadku gdy dodajemy nowego użytkownika z poziomu konta, jak ma to miejsce w tym przykładzie możemy dodatkowo ustawić uprawnienia do poszczególnych kontenerów.
Jeśli poprawnie wypełniliśmy wszystkie pola, wybieramy przycisk, zaproś i tym samym wysyłamy zaproszenie do wybranej osoby. W kolejnym panelu widzimy informacje o tym, że zaproszenie oczekuje na akceptację, dopiero po akceptacji zaproszony użytkownik uzyska dostęp do GTM.


- Podobnie sytuacja wygląda, jeśli zapraszamy nowego użytkownika z poziomu kontenera. W menu kontenera należy wybrać zakładkę zarządzanie użytkownikami, a następnie niebieski plus i wybór użytkownik czy grupa użytkowników.
5.1 Sytuacja nieco zmienia się w kolejnej podstronie, tutaj również będziemy uzupełniać adres mailowy nowego użytkownika, ale nadajemy mu jedynie uprawnienia do konkretnego kontenera, wybierając wszystkie, bądź poszczególne uprawnienia. Jeśli wszystko się zgadza, zatwierdzamy nasz wybór niebieskim przyciskiem, zaproś. W tym przypadku również w panelu uprawnień dotyczących kontenerów, oprócz nas jako administratorów zobaczymy oczekiwanie na akceptację zaproszenia.

Pamiętaj, że Ty jako administrator możesz w każdej chwili usunąć dostęp dla zaproszonych użytkowników, rozwijając symbol trzech kropek obok dodanego użytkownika i klikając, usuń dostęp, a następnie usuń.

